Sunday, December 12, 2010
Change Ctrl+Alt+Del combination function in windows 7
Ctrl+Alt+Del have been one of the rescue Key combos since the Windows Evaluation. And during succession of Windows it has changed the offers and functionality it provides to user.
In Windows 7 Ctrl+Alt+Del combo gives the following option
· Change Password
· Lock Computer
· Task Manager
· Logoff
· Start task Manager
However restrictions can be made on the above features using Group Policy Editor Setting. This setting may
· Prevent users from locking the system
· Prevent users from changing their Windows password on the Windows Security dialog box (which appears when you press Ctrl+Alt+Del).
· Prevent users from starting Task Manager
· This setting disables or removes all menu items and buttons that log the user off the system.
Steps to disable any of the features:
· Open Run Dialogue Box (Win + R) and type gpedit.msc
· Navigate to Local Computer policy > User Configuration > Administrative Templates > System in left hand side pane.
· Select Ctrl+Alt+Del Options setting
· Select any of the setting you want to enable from right side pane. (Enabling a setting means disabling the feature)
· Open it and enable it.
· Press OK
A Reboot is required for the above setting to take place.
In Windows 7 Ctrl+Alt+Del combo gives the following option
· Change Password
· Lock Computer
· Task Manager
· Logoff
· Start task Manager
However restrictions can be made on the above features using Group Policy Editor Setting. This setting may
· Prevent users from locking the system
· Prevent users from changing their Windows password on the Windows Security dialog box (which appears when you press Ctrl+Alt+Del).
· Prevent users from starting Task Manager
· This setting disables or removes all menu items and buttons that log the user off the system.
Steps to disable any of the features:
· Open Run Dialogue Box (Win + R) and type gpedit.msc
· Navigate to Local Computer policy > User Configuration > Administrative Templates > System in left hand side pane.
· Select Ctrl+Alt+Del Options setting
· Select any of the setting you want to enable from right side pane. (Enabling a setting means disabling the feature)
· Open it and enable it.
· Press OK
A Reboot is required for the above setting to take place.
INBUILT FUNCTION TO RENAME MULTIPLE FILES IN WINDOWS 7
Have a good number of files in your drive to rename? It gives plenty of time to rename all by one. Although you can save some time if you follow the steps to rename all files @ a go given below:
Step 1: Open the folder where you have all the files you wish to rename (that sounds pretty obvious!)
Step 2: Select the files you wish to rename
Step 3: Press F2 (Dell users press Fn + F2) or right click any one of the file in your selection and select rename option. Keep all the files are selected.
Step 4: Rename one of the file amongst your selection.
Step 5: You are done. All files have been renamed with a counter value different in each one of them.
This trick can be used to rename multiple Files like Images of a particular occasion, files of particular genre etc.
Step 1: Open the folder where you have all the files you wish to rename (that sounds pretty obvious!)
Step 2: Select the files you wish to rename
Step 3: Press F2 (Dell users press Fn + F2) or right click any one of the file in your selection and select rename option. Keep all the files are selected.
Step 4: Rename one of the file amongst your selection.
Step 5: You are done. All files have been renamed with a counter value different in each one of them.
This trick can be used to rename multiple Files like Images of a particular occasion, files of particular genre etc.
Drag to desktop in windows 7
Show desktop in Quick Launch till Windows Vista was a handy feature which was used to minimize all the open Windows. New users would find this feature not present at the same place in Windows 7 instead it has been provided at a different location.This feature has been named as Aero Peek.
The new Show Desktop located on the bottom right of the task bar, it‟s not an icon, and instead it‟s a little bar now that is next to the Time/Date.
There are 3 types of actions it can perform according to event performed.
1. Mouse Hover: Show desktop & would bring back all Windows back when mouse is taken away i.e. a preview of Desktop and see through all Running Appz on your Desktop. Use Win+Spacebar to peek to desktop.
2. Mouse Click: Minimize all Windows and show Desktop
3. Mouse Re-Click: Open all Windows again after they have been minimized by first Mouse Click.
This function can be achieved by pressing Win+D or Win+M Key combos to bring you to the Desktop. Also Quick Launch can be enabled in Windows 7 as well.
The new Show Desktop located on the bottom right of the task bar, it‟s not an icon, and instead it‟s a little bar now that is next to the Time/Date.
There are 3 types of actions it can perform according to event performed.
1. Mouse Hover: Show desktop & would bring back all Windows back when mouse is taken away i.e. a preview of Desktop and see through all Running Appz on your Desktop. Use Win+Spacebar to peek to desktop.
2. Mouse Click: Minimize all Windows and show Desktop
3. Mouse Re-Click: Open all Windows again after they have been minimized by first Mouse Click.
This function can be achieved by pressing Win+D or Win+M Key combos to bring you to the Desktop. Also Quick Launch can be enabled in Windows 7 as well.
HOW TO HIDE FEEDJIT LIVE TRAFFIC FEED IN BLOGGER
You must have seen feedjit live traffic feed.It provides live traffic information about each and every site visitor.By using it you know more about your visitors that from where he has came from, which country he belongs to,what search term he has used and what operating system,browser he is using right now.
But these information are not secure each and every visitor can see these, including your competitor.If your competitor get these information, he can get high rank than you by just optimizing his site's one page.So,the best method to get rid of this risk is to hide the live traffic feed from normal visitors.
Below are the steps to do this hack:-
1: First of all click on "Real-time view"at the bottom of your traffic feed and bookmark the new window/tab opened by it.
2. Login to your blogger account and navigate to Layout section.Then go to the Edit html Tab.
3.Find the code
4.Add this css code above this line:-
But these information are not secure each and every visitor can see these, including your competitor.If your competitor get these information, he can get high rank than you by just optimizing his site's one page.So,the best method to get rid of this risk is to hide the live traffic feed from normal visitors.
Below are the steps to do this hack:-
1: First of all click on "Real-time view"at the bottom of your traffic feed and bookmark the new window/tab opened by it.
2. Login to your blogger account and navigate to Layout section.Then go to the Edit html Tab.
3.Find the code
]]></b:skin>
4.Add this css code above this line:-
.codeview {
margin : 15px 35px 15px 15px;
padding : 10px;
clear : both;
list-style-type : none;
background : #f9f9f9;
border-top : 1px solid #eeeeee;
border-right : 2px solid #cccccc;
border-bottom : 2px solid #cccccc;
border-left : 1px solid #eeeeee;
}
.codeview li {
font-size : 13px;
line-height : 24px;
font-family : "Courier New", "MS Sans Serif", sans-serif, serif;
color : #333333;
font-weight : normal;
margin : 0;
padding : 0;
}
5.Whenever you create new posts just include the speical Script ( CSS code , Scripts , etc ) within this div section .margin : 15px 35px 15px 15px;
padding : 10px;
clear : both;
list-style-type : none;
background : #f9f9f9;
border-top : 1px solid #eeeeee;
border-right : 2px solid #cccccc;
border-bottom : 2px solid #cccccc;
border-left : 1px solid #eeeeee;
}
.codeview li {
font-size : 13px;
line-height : 24px;
font-family : "Courier New", "MS Sans Serif", sans-serif, serif;
color : #333333;
font-weight : normal;
margin : 0;
padding : 0;
}
<div class="codeview">
Insert the Special code here
</div>
just save and exit.
Insert the Special code here
</div>
Saturday, December 11, 2010
HOW TO CUSTOMIZE START MENU IN WINDOWS 7
Start Menu in Windows 7 can be customized according to user‟s need. All the items in Start menu can either be set as display link or set as menu. Apart from it there are several more things to configure. Steps are here:
1. Right click on Start Button or taskbar (Super bar) of Windows 7
2. Click on properties. It will pop up Taskbar & start Menu properties.
3. Select the tab „Start Menu‟. This will bring you Customize & Privacy options.
4. Select Customize button there.
5. You can select the behavior of items in Start Menu. If you want them to behave as link, Menu or Icon.
6. Behavior of items like my computer, Downloads etc. can be set.
7. Also you can choose default settings if you wish to undo all the changes you have done.
8. Click OK to apply the changes.
1. Right click on Start Button or taskbar (Super bar) of Windows 7
2. Click on properties. It will pop up Taskbar & start Menu properties.
3. Select the tab „Start Menu‟. This will bring you Customize & Privacy options.
4. Select Customize button there.
5. You can select the behavior of items in Start Menu. If you want them to behave as link, Menu or Icon.
6. Behavior of items like my computer, Downloads etc. can be set.
7. Also you can choose default settings if you wish to undo all the changes you have done.
8. Click OK to apply the changes.
STICKY NOTES TEXT FORMATTING IN WINDOWS 7
The Sticky Notes application is a very simple and useful application in Windows 7. It can be used to keep notes of To-Do Lists etc.
Launch StikyNot.exe and you can type notes at the keyboard
Customization can be done by right clicking a note to change its color, clicking the + sign on the note title bar to add another note and clicking a note and press Alt + 4 to close the note windows.
Notes are preserved even if you restart your Windows.
Text in a sticky note can be formatted using the shortcut keys:
Launch StikyNot.exe and you can type notes at the keyboard
Customization can be done by right clicking a note to change its color, clicking the + sign on the note title bar to add another note and clicking a note and press Alt + 4 to close the note windows.
Notes are preserved even if you restart your Windows.
Text in a sticky note can be formatted using the shortcut keys:
Friday, December 10, 2010
TURN OFF ALL BALOON-NOTIFICATIONS-WINDOWS 7
Balloon notifications can be annoying many a times. Good thing is they can be disabled easily in Windows 7. To disable balloon tips in the notification area, follow these Methods:
1. Using GPEdit (Group Policy Editor)
This setting turns off the Balloon notification in the notification area using Group Policy editor.
Open Run Dialogue Box (Win + R) and type gpedit.msc
Navigate to Local Computer policy > User Configuration > Administrative Templates > Start Menu & Taskbar in left hand side pane.
Select Turn off all Balloon notifications setting from right side pane.
Open it and enable it so that no notification balloons will be shown to the user. .
Press OK
2. Using RegEdit (Registry Editor)
Click Start, click Run, type regedit, and then press ENTER.
Navigate to the following subkey: HKEY_CURRENT_USER\Software\Microsoft\Windows\CurrentVersion\Explorer\Advanced
Right-click the right side pane, create a new DWORD value, and then name it EnableBalloonTips.
Double-click EnableBalloonTips, and then give it a value of 0.
Close Registry Editor.
Note: To make changes to this setting effective, you must log off and then log back on.
1. Using GPEdit (Group Policy Editor)
This setting turns off the Balloon notification in the notification area using Group Policy editor.
Open Run Dialogue Box (Win + R) and type gpedit.msc
Navigate to Local Computer policy > User Configuration > Administrative Templates > Start Menu & Taskbar in left hand side pane.
Select Turn off all Balloon notifications setting from right side pane.
Open it and enable it so that no notification balloons will be shown to the user. .
Press OK
2. Using RegEdit (Registry Editor)
Click Start, click Run, type regedit, and then press ENTER.
Navigate to the following subkey: HKEY_CURRENT_USER\Software\Microsoft\Windows\CurrentVersion\Explorer\Advanced
Right-click the right side pane, create a new DWORD value, and then name it EnableBalloonTips.
Double-click EnableBalloonTips, and then give it a value of 0.
Close Registry Editor.
Note: To make changes to this setting effective, you must log off and then log back on.
LATEST WINDOWS 7 KEYBOARD SHORTCUTS
From Desktop
Windows Key + Tab = Aero [press Tab to cycle between Windows]
Windows Key + E = Windows Explorer is launched.
Windows Key + R = Run Command is launched.
Windows Key + F = Search (which is there in previous Windows versions too)
Windows Key + X = Mobility Center
Windows Key + L = Lock Computer (It is there from the earlier versions as well)
Windows Key + U = Ease of Access
Windows Key + P = Projector
Windows Key + T = Cycle Super Taskbar Items
Windows Key + S = OneNote Screen Clipping Tool [requires OneNote]
Windows Key + M = Minimize All Windows
Windows Key + D = Show/Hide Desktop
Windows Key + Up = Maximize Current Window
Windows Key + Down = Restore Down / Minimize Current Windows
Windows Key + Left = Tile Current Window to the Left
Windows Key + Right = Tile Current Windows to the Right [Continue pressing the Left and Right keys to rotate the window as well]
Windows Key + # = Quicklaunch
Windows Key + = = Magnifier
From Windows Explorer
Alt + Up = Go up one level
Alt + Left/ Right = Back/ Forward
Windows Key + Tab = Aero [press Tab to cycle between Windows]
Windows Key + E = Windows Explorer is launched.
Windows Key + R = Run Command is launched.
Windows Key + F = Search (which is there in previous Windows versions too)
Windows Key + X = Mobility Center
Windows Key + L = Lock Computer (It is there from the earlier versions as well)
Windows Key + U = Ease of Access
Windows Key + P = Projector
Windows Key + T = Cycle Super Taskbar Items
Windows Key + S = OneNote Screen Clipping Tool [requires OneNote]
Windows Key + M = Minimize All Windows
Windows Key + D = Show/Hide Desktop
Windows Key + Up = Maximize Current Window
Windows Key + Down = Restore Down / Minimize Current Windows
Windows Key + Left = Tile Current Window to the Left
Windows Key + Right = Tile Current Windows to the Right [Continue pressing the Left and Right keys to rotate the window as well]
Windows Key + # = Quicklaunch
Windows Key + = = Magnifier
From Windows Explorer
Alt + Up = Go up one level
Alt + Left/ Right = Back/ Forward
WHERE USER ACCOUNT PICTURES SAVED IN WINDOWS 7
You can find the default pictures of Windows 7 user Account in a hidden folder, path given below. Also you can find Admin & guest account picture here.
- The default Pictures are located in the hidden C:\ProgramData\Microsoft\User Account Pictures\Default Pictures folder.
- The default Standard and administrator account picture is the hidden C:\ProgramData\Microsoft\User Account Pictures\user.bmp file.
- The default Guest account picture is the hidden C:\ProgramData\Microsoft\User Account Pictures\guest.bmp file.
HOW TO RUN OLDER APPLICATIONS IN WINDOWS 7
Windows Vista onwards Compatibility mode is provided in applications. Compatibility mode allows an older application compatible for earlier versions of Windows to possibly run in Windows 7. It runs the program using settings from a previous version of Windows. Changing the compatibility mode solves the problem most of the time which is generally crashing of an application while executing it on a newer Windows. Even If changing the Compatibility settings does not fix the problem, you need to check for an update for that application at the manufacturer‟s website.
1. Right click on the program‟s shortcut, Application file, or installation program.
2. Click on Properties. It will show properties of that application with few tabs.
3. Click on the Compatibility tab.
4. To Run a Program in Compatibility Mode you can select compatibility mode for a previous version of Windows. Choose the one this program works well on or the one you believe this program runs well on.
5. Check the Run this program in compatibility mode Check box.
6. Now click on the drop down menu and select which version of Windows the program was made for.
7. Few more settings can be changed to make the application more compatible. Checking the checkbox enables that particular setting. These settings are: Run in 256 colors Run in 640 × 480 screen resolution Disable visual themes Disable desktop composition Disable display scaling on high DPI settings
8. Click OK to apply the changes.
It is recommended that Compatibility mode must not be used with system applications like system drivers or antivirus as that may cause losses & risks to your data.
1. Right click on the program‟s shortcut, Application file, or installation program.
2. Click on Properties. It will show properties of that application with few tabs.
3. Click on the Compatibility tab.
4. To Run a Program in Compatibility Mode you can select compatibility mode for a previous version of Windows. Choose the one this program works well on or the one you believe this program runs well on.
5. Check the Run this program in compatibility mode Check box.
6. Now click on the drop down menu and select which version of Windows the program was made for.
7. Few more settings can be changed to make the application more compatible. Checking the checkbox enables that particular setting. These settings are: Run in 256 colors Run in 640 × 480 screen resolution Disable visual themes Disable desktop composition Disable display scaling on high DPI settings
8. Click OK to apply the changes.
It is recommended that Compatibility mode must not be used with system applications like system drivers or antivirus as that may cause losses & risks to your data.
Wednesday, December 8, 2010
Desktop wallpaper Slideshow: Shuffle Desktop background
Windows 7 has a new feature which can display all wallpapers in a desktop Slideshow. Earlier there were few software that can display a slideshow of all your Wallpapers (Webshots being one of the most popular). To setup a desktop slideshow:
Right-click at the desktop
Select Personalize > Desktop Background
Here you can browse the Picture location to select a folder to choose images for desktop slideshow.
Select and click as many images from the folder you want for desktop slideshow.
Duration of slideshow can be chosen (anything from daily to once every 10 seconds), also order of appearance can be selected as sequential or shuffle.
Click Save Changes and enjoy the Slideshow.
Right-click at the desktop
Select Personalize > Desktop Background
Here you can browse the Picture location to select a folder to choose images for desktop slideshow.
Select and click as many images from the folder you want for desktop slideshow.
Duration of slideshow can be chosen (anything from daily to once every 10 seconds), also order of appearance can be selected as sequential or shuffle.
Click Save Changes and enjoy the Slideshow.
Tuesday, December 7, 2010
HOW TO EDIT AUTOPLAY, AUTORUN OPTIONS IN WINDOWS 7
Whenever an external device is plugged in Windows it showed an Autorun options for choosing what happens when you insert it.
It can be configured at Control Panel > Autoplay
In order to help prevent malware from spreading using the Autorun mechanism, the Windows 7 engineering team made two important changes to the product:
1. AutoPlay will no longer support the Autorun functionality for non-optical removable media. In other words, AutoPlay will still work for CD/DVDs but it will no longer work for USB drives.
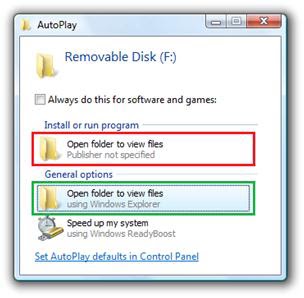
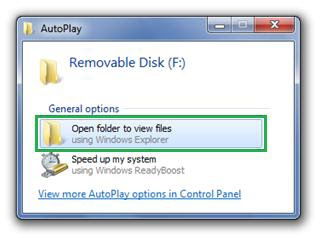
Before the change (left) after the change (right)
2. A dialog change was done to clarify that the program being executed is running from external media.
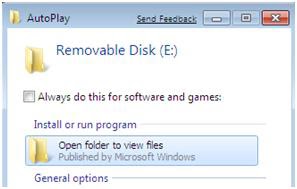
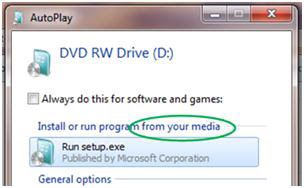
Before the change (left) after the change (right)
Some smart USB flash drives can pose as a CD/DVD drive instead of standard ones. In this specific scenario, the operating system will treat the USB drive as if it is a CD/DVD because the type of the device is determined at the hardware level.
It can be configured at Control Panel > Autoplay
In order to help prevent malware from spreading using the Autorun mechanism, the Windows 7 engineering team made two important changes to the product:
1. AutoPlay will no longer support the Autorun functionality for non-optical removable media. In other words, AutoPlay will still work for CD/DVDs but it will no longer work for USB drives.
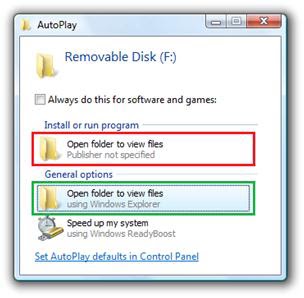
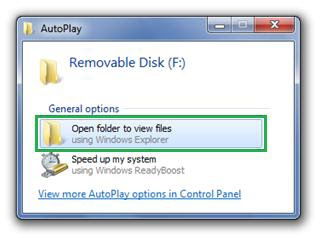
Before the change (left) after the change (right)
2. A dialog change was done to clarify that the program being executed is running from external media.
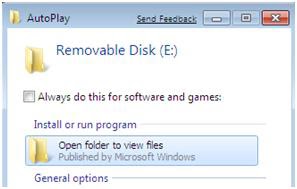
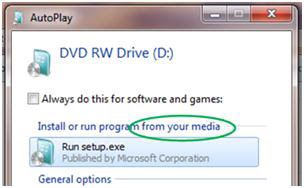
Before the change (left) after the change (right)
Some smart USB flash drives can pose as a CD/DVD drive instead of standard ones. In this specific scenario, the operating system will treat the USB drive as if it is a CD/DVD because the type of the device is determined at the hardware level.
CUSTOMIZE WINDOWS 7 POWER BUTTON ACTION
The “Shut Down” button in Windows 7 can be customized with another action, if you use shut down action very rarely, but you more often restart it or put it on hibernate.
To change the action of shutdown button, Right click the Start Button, go to Properties and choose the „Power Boot Action” to do whatever you want, from the given options. It will give you a drop down list amongst following option to select from.
To change the action of shutdown button, Right click the Start Button, go to Properties and choose the „Power Boot Action” to do whatever you want, from the given options. It will give you a drop down list amongst following option to select from.
- Switch user
- Log off
- Lock
- Restart
- Sleep
- Hibernate
- Shutdown
HOW TO LOCK THE SCREEN WITH SHORTCUT IN WINDOWS 7
To Lock Screen in Windows 7 you have to press the Windows Key + L to lock it, now. The screen would be locked and password protected in case you have one.
In case you don‟t like shortkeys or you keep forgetting them, there‟s another option for screen lock.
Simply create a new shortcut to C:\Windows\System32\rundll32.exe user32.dll, LockWorkStation and place it whenever you want.
It will work same as Win + L combination, it use Mouse Click event instead of Keyboard Button press in Win + L Key combination.
In case you don‟t like shortkeys or you keep forgetting them, there‟s another option for screen lock.
Simply create a new shortcut to C:\Windows\System32\rundll32.exe user32.dll, LockWorkStation and place it whenever you want.
It will work same as Win + L combination, it use Mouse Click event instead of Keyboard Button press in Win + L Key combination.
HOW TO SET PARENTAL CONTROL IN WINDOWS 7
Parental controls in Windows 7 has lot of improvements and gives parents a lot of power to monitor restrict what their children do. Settings which can be maintained includes

Windows 7 Parental Controls is a feature in Windows 7 that can specify which PC games a particular user can play and which programs they can use. You can even specify the times when a particular user is allowed to use the PC. Here you can Control when a computer can be used by that particular account.
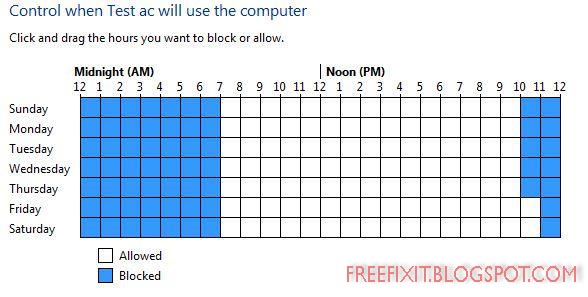
Windows Live Family Safety is a free download that works with Windows 7 and gives you tools to manage and monitor what a particular user do on the Web. For example, Web filtering and contact management help you manage whom a particular user can talk to on Windows Live Hotmail, Messenger and Spaces.
When you customize the settings for each of your children, you‟ll even get an activity report that informs you how your children have been using the PC and what Web sites they have visited. And with the ability to view reports or modify settings remotely, you can keep tabs on your kids no matter where you are. Parental controls help you manage what your children can do on your PC.
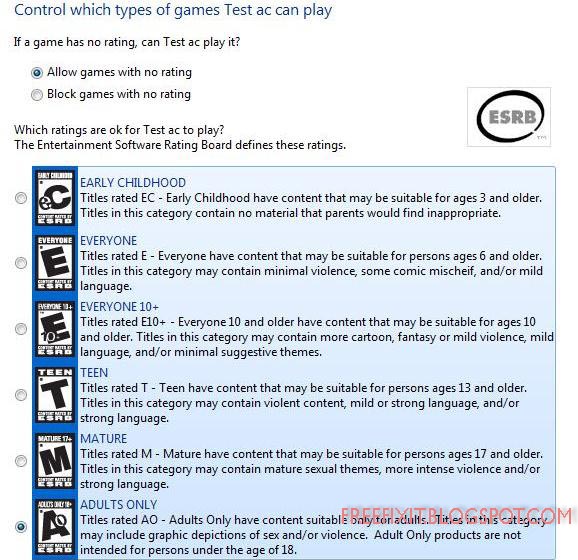
Games have ratings like
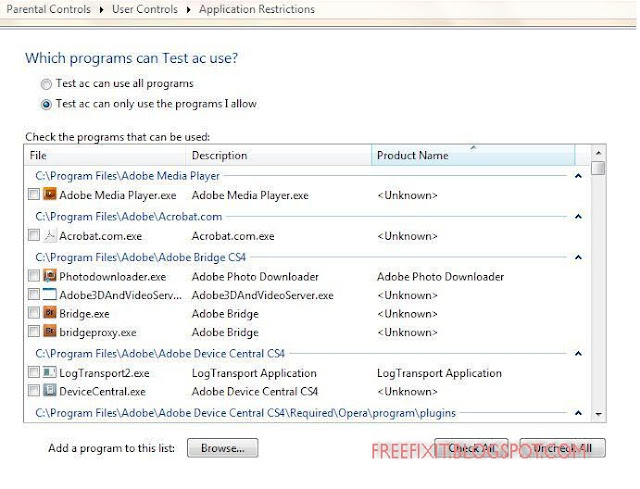
Also it can be decided which programs a User can use.
Although it won‟t make any much difference, for parents who have Geek Children. So as we say no donut for you this time for few parents.
- Time Limits for a User
- Game Restriction according to Game rating, content & Title.
- Allow or block specific Programs.
- Web Filtering

Windows 7 Parental Controls is a feature in Windows 7 that can specify which PC games a particular user can play and which programs they can use. You can even specify the times when a particular user is allowed to use the PC. Here you can Control when a computer can be used by that particular account.
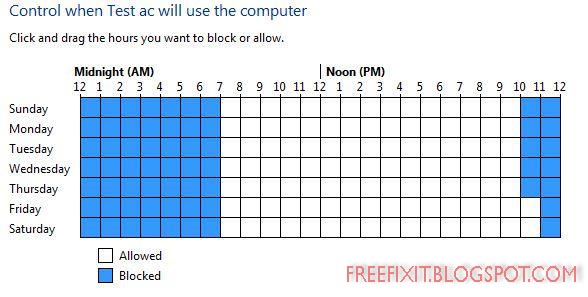
Windows Live Family Safety is a free download that works with Windows 7 and gives you tools to manage and monitor what a particular user do on the Web. For example, Web filtering and contact management help you manage whom a particular user can talk to on Windows Live Hotmail, Messenger and Spaces.
When you customize the settings for each of your children, you‟ll even get an activity report that informs you how your children have been using the PC and what Web sites they have visited. And with the ability to view reports or modify settings remotely, you can keep tabs on your kids no matter where you are. Parental controls help you manage what your children can do on your PC.
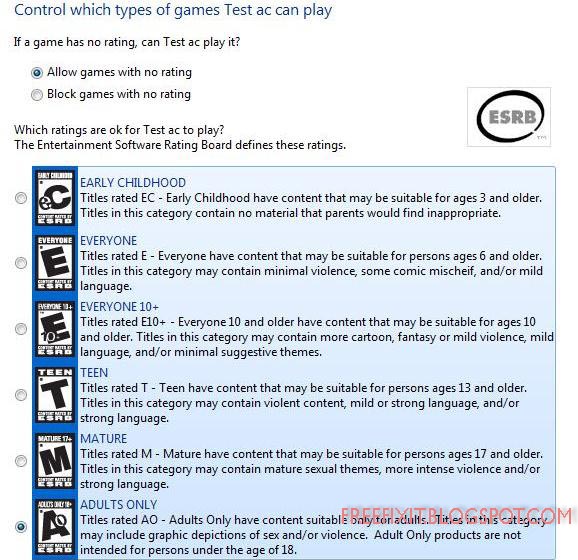
Games have ratings like
- Early Childhood
- Everyone
- Everyone 10+
- Teen
- Mature
- Adults only
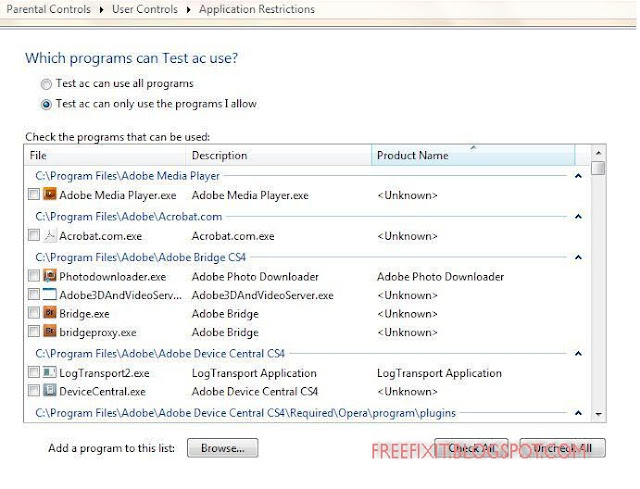
Also it can be decided which programs a User can use.
Although it won‟t make any much difference, for parents who have Geek Children. So as we say no donut for you this time for few parents.
HOW TO CUSTOMIZE UAC IN WINDOWS 7
Windows 7 User Account Control displays less warning than UAC in Vista, and lets you customize UAC according to your need and preference between security and a less annoying desktop experience. UAC prompts in Windows 7 are not as much as in Vista as very few programs require elevation, and Administrator can adjust these UAC prompts.
Here you can select when to notify or bring the UAC prompt. There are 4 levels of security which includes:
Go to Start > Control Panel > User Accounts > Change User Account Control Settings .
- Always Notify
- Notify me only when programs try to make changes to my computer
- Notify me only when programs try to make changes to my computer (do not dim my desktop)
- Never Notify
CUSTOMIZE THE WINDOWS 7 LOG-ON SCREEN
Windows 7 makes it easy changing the Windows log-on screen.
1. Go to start, and click on Run, type Regedit & press enter there.
2. Navigate to : HKEY_LOCAL_MACHINE\Software\Microsoft\Windows\CurrentVersion\Authentication\ LogonUI\Background
3. Double-click the OEMBackground DWORD key
4. Set value of the key to 1.
5. Select a background image for Logon Screen with size less than 256KB in size (Use of Image Resize software like VSO Resizer can help)
6. Copy that image into the C:\Windows\system32\oobe\info\backgrounds folder
7. Rename the image to backgroundDefault.jpg
8. Reboot, and now your logon Image would have changed.
1. Go to start, and click on Run, type Regedit & press enter there.
2. Navigate to : HKEY_LOCAL_MACHINE\Software\Microsoft\Windows\CurrentVersion\Authentication\ LogonUI\Background
3. Double-click the OEMBackground DWORD key
4. Set value of the key to 1.
5. Select a background image for Logon Screen with size less than 256KB in size (Use of Image Resize software like VSO Resizer can help)
6. Copy that image into the C:\Windows\system32\oobe\info\backgrounds folder
7. Rename the image to backgroundDefault.jpg
8. Reboot, and now your logon Image would have changed.
CUSTOMIZE THE WINDOWS 7 LOG-ON SCREEN

Windows 7 makes it easy changing the Windows log-on screen.
1. Go to start, and click on Run, type Regedit & press enter there.
2. Navigate to : HKEY_LOCAL_MACHINE\Software\Microsoft\Windows\CurrentVersion\Authentication\ LogonUI\Background
3. Double-click the OEMBackground DWORD key
4. Set value of the key to 1.
5. Select a background image for Logon Screen with size less than 256KB in size (Use of Image Resize software like VSO Resizer can help)
6. Copy that image into the C:\Windows\system32\oobe\info\backgrounds folder
7. Rename the image to backgroundDefault.jpg
8. Reboot, and now your logon Image would have changed.
COPY COMMAND PROMPT OUTPUT IN WINDOWS 7
Windows 7 command prompt can be used with a clip utility that can used to copy the contents of the command prompt output into clipboard. It is very much similar like the way tee command works in UNIX. Tee command pipelines the output of a command in UNIX to another file. In Windows 7 we can use the „Clip‟ utility to copy the text of command prompt. Adding clip next to any command copy the output.
Syntax for Clipping the Command prompt output: “Command | clip” .You need to type the command followed by Clip in the Command prompt. e.g. > f:\dir | clip will copy the output of the command in clipboard; though it won‟t be displayed .You can further paste the “clapboarded text” to notepad or WordPad.
Syntax for Clipping the Command prompt output: “Command | clip” .You need to type the command followed by Clip in the Command prompt. e.g. > f:\dir | clip will copy the output of the command in clipboard; though it won‟t be displayed .You can further paste the “clapboarded text” to notepad or WordPad.
ASSIGN KEYBOARD SHORTCUTS FOR PROGRAMS IN WINDOWS 7
Application can be assigned a shortcut key in Windows 7. The application would launch when the combo of keys is pressed which you entered as the Shortcut Key for that application.
To create Shortcut key for any application in Windows 7:
1. Right-click the program icon and select Properties.
2. Select the Shortcut tab
3. Click in Shortcut key textbox
4. Enter the keyboard shortcut for that program.
5. Press OK to exit.
6. Use the Keyboard shortcut combo to launch the application.
Like the way i have used a combo of keys Ctrl+Alt+C to launch calculator application other applications can also be launched using Shortcut keys.
To create Shortcut key for any application in Windows 7:
1. Right-click the program icon and select Properties.
2. Select the Shortcut tab
3. Click in Shortcut key textbox
4. Enter the keyboard shortcut for that program.
5. Press OK to exit.
6. Use the Keyboard shortcut combo to launch the application.
Like the way i have used a combo of keys Ctrl+Alt+C to launch calculator application other applications can also be launched using Shortcut keys.
ACCESS JUMP LISTS IN WINDOWS 7
Jump Lists are a new feature in Windows 7 that shows recently used files for a particular application or related tasks to an application. Jump lists can be accessed by right clicking an application icon in Windows 7 taskbar.
Although it can be accessed by left clicking an application icon and while holding the mouse click dragging the icon upwards. i.e. Right click and drag the application icon upwards to access jumplists in Windows 7 using Left Mouse button.
The more you drag icon upwards the lesser transparency of Jumplist becomes. In above screenshot, case 1 shows when Jumplist invoked through right click and application icon is not dragged much upwards while case 2 shows solid Jumplist when application icon is dragged upwards completely.
Although it can be accessed by left clicking an application icon and while holding the mouse click dragging the icon upwards. i.e. Right click and drag the application icon upwards to access jumplists in Windows 7 using Left Mouse button.
The more you drag icon upwards the lesser transparency of Jumplist becomes. In above screenshot, case 1 shows when Jumplist invoked through right click and application icon is not dragged much upwards while case 2 shows solid Jumplist when application icon is dragged upwards completely.
HOW TO USE MORE THAN ONE MONITOR IN WINDOWS 7
Moving windows from one monitor to another in windows 7 is not so hard.To do so you can simply press keyboard shortcuts, Windows logo key + SHIFT + LEFT ARROW, or Windows logo key + SHIFT + RIGHT ARROW.It will automatically shift your windows from one monitor to another.
PREVENT WINDOWS 7 FROM AUTOMATICALLY REBOOTING AFTER INSTALLING WINDOWS UPDATE
Windows updates force the OS to shut down after they install. This can be troublesome many a times when you don‟t want to restart your PC because of some work which is ongoing. So here is how to get rid of Reboot of Windows after Windows update Installation. To prevent Rebooting a registry tweak must be done. Here are the steps:
1. Click Start Orb
2.Go to Run & type regedit.
3. In regedit, navigate to: HKEY_LOCAL_MACHINE\SOFTWARE\Polices\Microsoft\Windows
4. In the left pane, right click on Windows, and click on New Key, then type WindowsUpdate
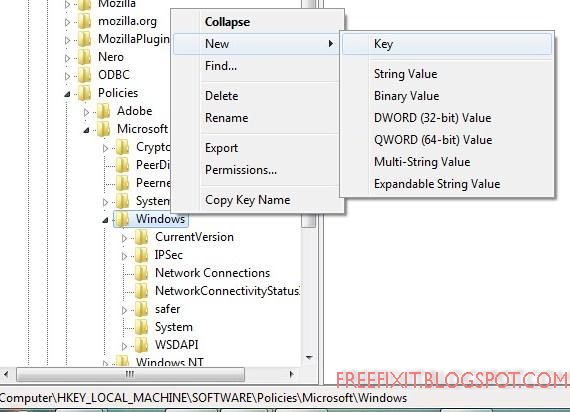
5. In the left pane, right click on WindowsUpdate, and click on New Key, then type AU
6. In the right pane of AU, right click anywhere and select New DWORD 32-bit Value, then type in NoAutoRebootWithLoggedOnUsers.
7. Right click NoAutoRebootWithLoggedOnUsers & click Modify, then type its value as 1 and press enter.
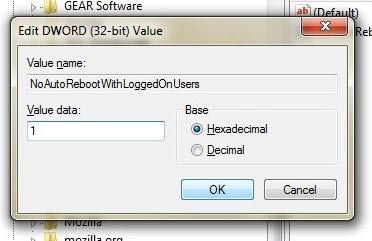
8. Close regedit.
9. Restart the computer.
Now Windows won‟t restart once you install updates.
1. Click Start Orb
2.Go to Run & type regedit.
3. In regedit, navigate to: HKEY_LOCAL_MACHINE\SOFTWARE\Polices\Microsoft\Windows
4. In the left pane, right click on Windows, and click on New Key, then type WindowsUpdate
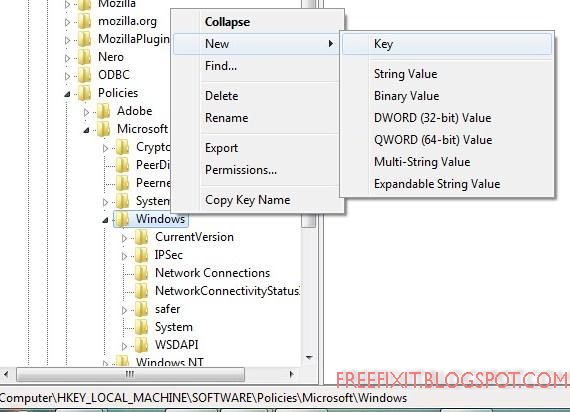
5. In the left pane, right click on WindowsUpdate, and click on New Key, then type AU
6. In the right pane of AU, right click anywhere and select New DWORD 32-bit Value, then type in NoAutoRebootWithLoggedOnUsers.
7. Right click NoAutoRebootWithLoggedOnUsers & click Modify, then type its value as 1 and press enter.
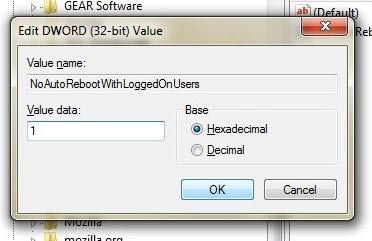
8. Close regedit.
9. Restart the computer.
Now Windows won‟t restart once you install updates.
Subscribe to:
Posts (Atom)
GET VIA EMAIL
Archives
-
▼
2010
(23)
-
▼
December
(23)
- Change Ctrl+Alt+Del combination function in windo...
- INBUILT FUNCTION TO RENAME MULTIPLE FILES IN WINDO...
- Drag to desktop in windows 7
- HOW TO HIDE FEEDJIT LIVE TRAFFIC FEED IN BLOGGER
- HOW TO CUSTOMIZE START MENU IN WINDOWS 7
- STICKY NOTES TEXT FORMATTING IN WINDOWS 7
- TURN OFF ALL BALOON-NOTIFICATIONS-WINDOWS 7
- LATEST WINDOWS 7 KEYBOARD SHORTCUTS
- WHERE USER ACCOUNT PICTURES SAVED IN WINDOWS 7
- HOW TO RUN OLDER APPLICATIONS IN WINDOWS 7
- Desktop wallpaper Slideshow: Shuffle Desktop backg...
- HOW TO EDIT AUTOPLAY, AUTORUN OPTIONS IN WINDOWS 7
- CUSTOMIZE WINDOWS 7 POWER BUTTON ACTION
- HOW TO LOCK THE SCREEN WITH SHORTCUT IN WINDOWS 7
- HOW TO SET PARENTAL CONTROL IN WINDOWS 7
- HOW TO CUSTOMIZE UAC IN WINDOWS 7
- CUSTOMIZE THE WINDOWS 7 LOG-ON SCREEN
- CUSTOMIZE THE WINDOWS 7 LOG-ON SCREEN
- COPY COMMAND PROMPT OUTPUT IN WINDOWS 7
- ASSIGN KEYBOARD SHORTCUTS FOR PROGRAMS IN WINDOWS 7
- ACCESS JUMP LISTS IN WINDOWS 7
- HOW TO USE MORE THAN ONE MONITOR IN WINDOWS 7
- PREVENT WINDOWS 7 FROM AUTOMATICALLY REBOOTING AFT...
-
▼
December
(23)
Live Traffic
Blog Archive
-
▼
2010
(23)
-
▼
December
(23)
- Change Ctrl+Alt+Del combination function in windo...
- INBUILT FUNCTION TO RENAME MULTIPLE FILES IN WINDO...
- Drag to desktop in windows 7
- HOW TO HIDE FEEDJIT LIVE TRAFFIC FEED IN BLOGGER
- HOW TO CUSTOMIZE START MENU IN WINDOWS 7
- STICKY NOTES TEXT FORMATTING IN WINDOWS 7
- TURN OFF ALL BALOON-NOTIFICATIONS-WINDOWS 7
- LATEST WINDOWS 7 KEYBOARD SHORTCUTS
- WHERE USER ACCOUNT PICTURES SAVED IN WINDOWS 7
- HOW TO RUN OLDER APPLICATIONS IN WINDOWS 7
- Desktop wallpaper Slideshow: Shuffle Desktop backg...
- HOW TO EDIT AUTOPLAY, AUTORUN OPTIONS IN WINDOWS 7
- CUSTOMIZE WINDOWS 7 POWER BUTTON ACTION
- HOW TO LOCK THE SCREEN WITH SHORTCUT IN WINDOWS 7
- HOW TO SET PARENTAL CONTROL IN WINDOWS 7
- HOW TO CUSTOMIZE UAC IN WINDOWS 7
- CUSTOMIZE THE WINDOWS 7 LOG-ON SCREEN
- CUSTOMIZE THE WINDOWS 7 LOG-ON SCREEN
- COPY COMMAND PROMPT OUTPUT IN WINDOWS 7
- ASSIGN KEYBOARD SHORTCUTS FOR PROGRAMS IN WINDOWS 7
- ACCESS JUMP LISTS IN WINDOWS 7
- HOW TO USE MORE THAN ONE MONITOR IN WINDOWS 7
- PREVENT WINDOWS 7 FROM AUTOMATICALLY REBOOTING AFT...
-
▼
December
(23)
Categories
- finance gadget (1)
- free stock ticker (1)
- gadgets stock market (1)
- google finance gadgets (1)
- google stock ticker (1)
- stock market gadget (1)
- stock ticker gadget (1)
- stock widget (1)
- stocks gadgets (1)
- WINDOWS 7 (22)



























